윈도우10 화면 캡처 빠르게 하는 방법
컴퓨터를 이용하면서 화면 캡처를 해서 블로그, 카카오톡, 이메일 등에 올려야 할 때가 많습니다.
보통 한번 이용하고 사용하지 않을 사진들인 1회용이기에 빠르게 이용하는 방법이 없을까 생각해봤습니다.
처음에는 일일이 그림판을 실행시켜서 붙여 넣기 하여 데스크톱에 저장한 후에 블로그를 옮기는 과정을 사용했습니다만 이 과정이 굉장히 번거롭고 귀찮게 느껴졌습니다. 그러다 전에 학교 과제를 빠르게 제출해야 할 때 사용하던 방법이 생각나서 적용해보았더니 빠르고 효율적으로 캡처가 진행되었습니다. 그다음부터 캡처할 일이 생겼을 때 이 방법만 이용하고 있습니다.
물론 화면 캡처는 다양한 방법들이 많긴 하지만 그중 가장 빠르고 효율적이고 기능이 많은 것이 최고입니다.
운영체제가 윈도우10 일 때 사용하는 방법으로 지금부터 그 방법을 소개해드리겠습니다.
윈도우10에서 기본적으로 제공되는 기능을 사용하기 때문에 따로 프로그램 다운로드나 추가는 필요 없습니다.
윈도우10에서 제공되는 화면 캡처 기능을 이용하기 위해서 단축키 Shift + S + 윈도를 누르시면 캡처 기능이 활성화됩니다. 캡처 기능이 활성화되면 모니터 중앙 상단에 다음과 같은 캡처 기능 4가지가 나옵니다.

캡처 기능은 총 4가지 기능을 제공하며 하나하나 설명하면서 소개해 드리도록 하겠습니다.
첫 번째 기능인 사각형 모양은 부분 영역 캡처입니다. 사용자가 마우스를 이용해서 원하는 만큼 부분 사각형 지정 영역을 캡처하는 기능입니다. 저는 가장 많이 이용하고 있습니다.
두 번째 기능인 원 비슷한 모양은 첫 번째 기능과 마찬가지로 부분 영역 캡처입니다만 사각형이 아닌 사용자가 마우스를 이용하여 원하는 지정영역을 그리면서 캡처할 수 있는 기능입니다. 사각형 같은 균일한 모양이 아닌 곳을 캡처해야 할 때 이용할 수 있습니다.
세 번째 기능인 창 모드 캡처 기능은 현재 실행되어있는 창에 해당하는 영역만 캡처하는 기능입니다. 첫 번째 기능과 비슷하지만 실행 중인 창 영역만 깔끔하게 캡처 가능하다는 점에서 다릅니다.
네 번째 기능은 전체 화면 캡처입니다. 모니터에 보이는 전체 영역을 캡처할 수 있는 기능입니다. 키보드 PrtScr과 같은 기능을 하고 있습니다.
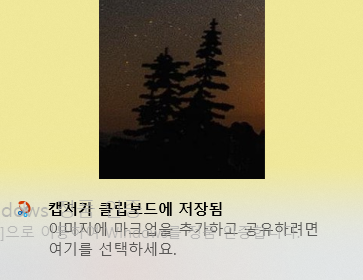
원하는 영역을 4가지 기능 중 하나를 택하여 지정영역 캡처를 완료하면 모니터 우측 하단에 다음과 같은 화면이 나옵니다.
클릭하면 그림판과 비슷한 창이 등장하며 바로 복사 후 원하는 블로그, 카카오톡에 붙여 넣기를 할 수 있으며 해당 사진을 저장하거나 그리기 도구를 이용하여 그림을 추가하는 기능을 제공합니다.
화면 캡처 기능은 다양한 것이 많지만 저는 윈도우10에서 기본 제공된다는 점과 4가지 다양한 방식으로 캡처된다는 점에서 소개해드린 캡처 기능을 이용하고 있습니다. 여러분들도 이 캡처 기능을 활용하여 빠르게 캡처하여 도움되시길 바랍니다.
'컴퓨터 > 컴퓨터 관리' 카테고리의 다른 글
| 파일 시스템 오류 (-2147416359) 해결하기 (6) | 2022.05.29 |
|---|---|
| 무선랜 끊김 현상 해결하기 (2) | 2020.03.30 |
| 무선랜카드로 데스크탑 PC 와이파이 연결하기 (0) | 2020.03.28 |
| 윈도우10 컴퓨터 USB 포맷 방법 / 컴퓨터 포맷하는 방법 #2 (2) | 2020.03.26 |
| 윈도우10 컴퓨터 USB 포맷 방법 / 컴퓨터 포맷하는 방법 #1 (0) | 2020.03.23 |



